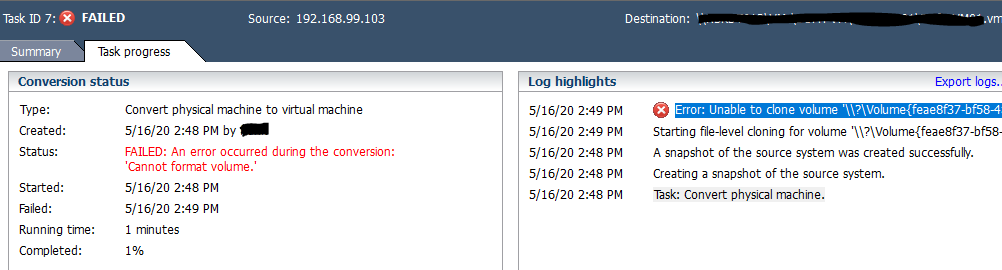Einige Jahre habe auf meiner Workstation meine DEMO-Maschine auf MS-HyperV betrieben. Nun bin ich mal auf VMware Workstation umgestiegen und hatte die Herausforderung der Migration.
Hier gab es für mich die Überlegung in der Auswahl der Möglichkeiten, wonach ich mich für P2V (Physical 2 Virtual) entschieden habe. Doch womit am besten:
- VMware Converter oder
- StarwindConverter.
Vorweg genommen: am Ende hatte ich mit dem Klassiker „VMware Converter“ erfolg. Der Weg dahin bereitet Stolpersteine, welche ich hier mal als Lösungen beschreiben möchte. StarwindConverter habe ich abgebrochen, da zu viele Fehler.
Haftungshinweis (muss leider sein): ich übernehme weder Support noch Haftung oder Garantie für resultierende Probleme aus meiner Vorgehensweise.
Vor der Migration
- Auf der Quellmaschine: Sicherheitsrichtlinie anpassen (secpol.msc starten) und Administratorgenehmigungsmodus deaktivieren, nach Migration unbedingt wieder aktivieren
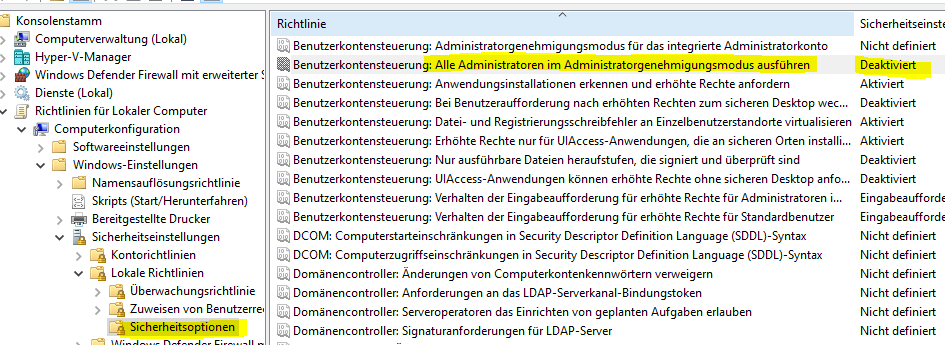
- Restart der virtuellen Maschine nicht vergessen
- Abschalten Antiviruslösung (bei mir BitDefender) und Firewall oder Anpassen der eingehenden Regeln (da es
- Abschalten IPv6 auf allen Netzwerkkarten der Hosts & VM’s
- ich hatte vorher ständig Abbrüche mit dubiosen Berechtigungsfehlern
- Auf der VMware-Hostmaschine Lokale Richtlinie anpassen
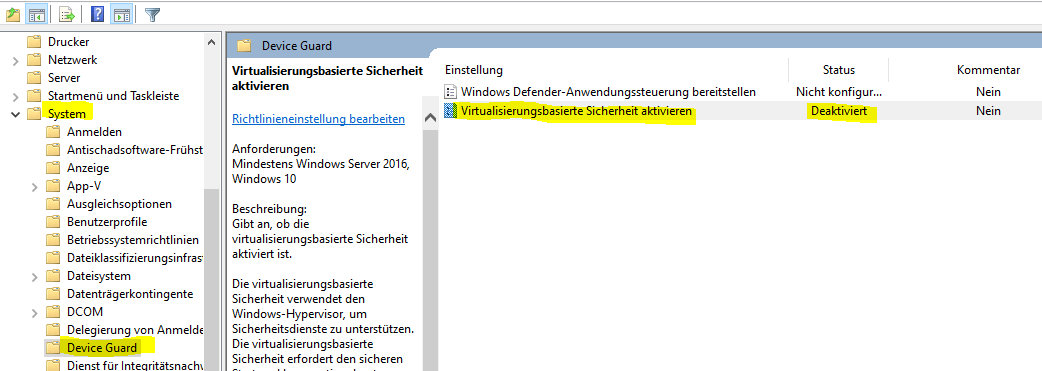
- Restart der Hostmaschine
Migrations-Tipps
Ich hatte auch immer wieder Fehler, wenn ich im eingeschalteten Modus der VM in HyperV mirgieren wollte. Hier traten diverse Diskfehler auf. Das ganze Fehlerbild sah in etwa so aus ( FAILED: An error occured during the conversion: ‚Cannot format Volume‘ –> Error: Unable to clone Volume ‚\\?\Volume{******} )
Letztlich erfolgreich war folgende Prozedur:
- die 3 virtuellen SCSI-Controller zu einem zusammenfassen (Platten umhängen)
- virtuelle Maschine herunterfahren
- Migration starten
- Option „powered-OFF“ über HyperV-Server
Starten der Migrierten Maschine
Hier tauchte folgende Meldung auf. 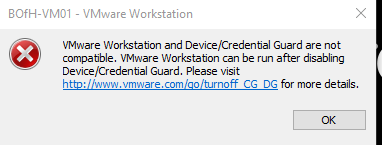
Dieses musste ich durch oben erwähnte Policy-Einstellung „Virtualisierungsbasierte Sicherheit aktivieren –> Deaktiviert“ umgehen.
VMware Tools installieren
Ich hatte eigentlich die automatische Updateversion aktiviert. Aber Update ist nicht gleich Installation. Daher musste ich die VMware-Tools (Treiber der VM) installieren, indem ich als virtuelle CD die ISO aus „“C:\Program Files (x86)\VMware\VMware Workstation\windows.iso“ mountete und dann das Setup hieraus innhalb der VM startete.
Nach der Migration nicht vergessen
Der Vollständigkeit halber: unbedingt daran denken nach Migration:
- Administratorgenehmigungsmodusauf der VM wieder aktivieren (siehe oben Vorbereitung)
- Firewall’s und Virenscanner wieder aktivieren
- IPv6 wieder einschalten wenn notwendig
Neue Maschine: Festplattentreiber fehlen
Der Aufbau einer neuen VM (Windows 10) legte mir einen weiteren Stolperstein: der notwendige paravirtuelle festplattentreiber fehlte. Hier musste ich aschine abschalten, virteules Diskettenlaufwerk als Hardware hinzufügen und dort die Datei „C:\Program Files (x86)\VMware\VMware Workstation\Resources\pvscsi_Windows8.flp“ mounten. Somit konnte ich im Setup dort nach Treibern erfolgreich suchen.
Hilfreiche externe Links
-
VMware Workstation and Device/Credential Guard: https://kb.vmware.com/s/article/2146361
- VMware Tools installieren ausgegraut: https://www.windowspro.de/tipp/vmware-workstation-player-installation-vmware-tools-ist-ausgegraut
- VMware-Converter „P2V Permission to perform this operation was denied“: https://miketabor.com/vmware-p2v-permission-to-perform-this-operation-was-denied-fix/