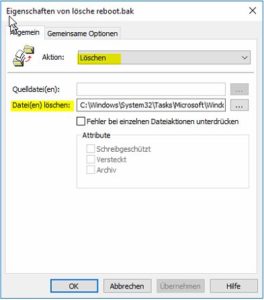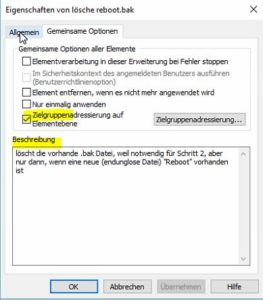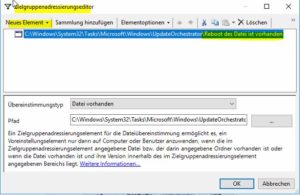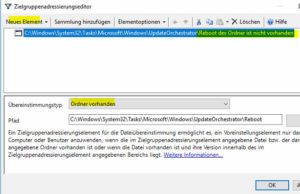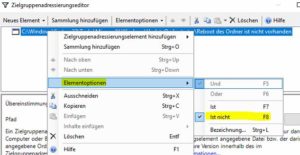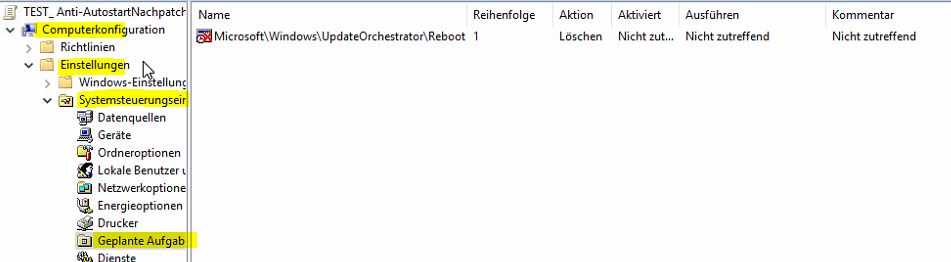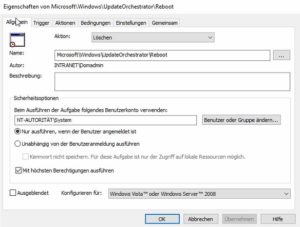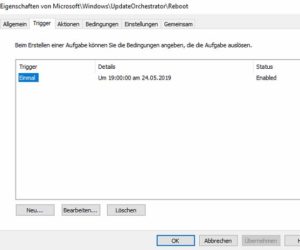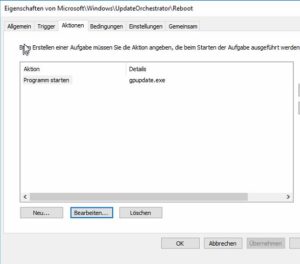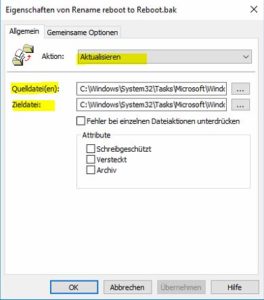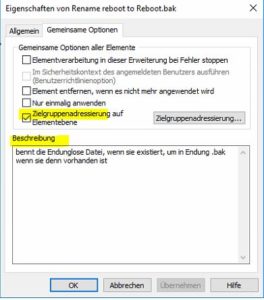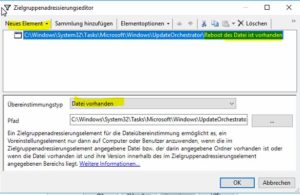Windows Updates: Automatischen Reboot für Server/Clients generell unterbinden
Vorab: diese Lösung ist ein Workaround und macht eher auf Produktiven Servern Sinn als auf Clientrechnern. Ich übernehme keine Haftung bei misslingen oder Problemen und auch keinen Support!
Ziel: den automatischen Reboot außerhalb der Nutzungszeit von Maschinen nach einem Patchinstall verhindern. Dazu wie folgt vorgehen
- Gruppenrichtlinie erstellen:
- Benutzerkonfiguration deaktivieren (wir brauchen nur Computersettings)
Teil 1 – Datei „Reboot“ umbenennen mit Prüfung ob vorhanden
- Gruppenrichtline editieren: Computerkonfiguration –> Einstellungen –> Windows-Einstellungen –> Dateien (siehe Anlage „teil1_a.JPG“)
- Hier „Neu“ –> „Datei“ –> Eigenschaften editieren
- Allgemein (siehe Anlage „teil1_b.JPG“):
- Aktion: löschen
- Datei löschen:
- C:\Windows\System32\Tasks\Microsoft\Windows\UpdateOrchestrator\Reboot.bak
- Gemeinsame Optionen (siehe Anlage „teil1_c.JPG“):
- Zielgruppenadressierung:
- Neues Element (siehe Anlage „teil1_d.JPG“):
- Dateiübereinstimmung
- Übereinstimmungstyp: Datei vorhanden
- Pfad: C:\Windows\System32\Tasks\Microsoft\Windows\UpdateOrchestrator\Reboot
- „Neu“ –> „Datei“ –> Eigenschaften editieren
- Allgemein (siehe Anlage „teil1_e.JPG“):
- Aktion: aktualisieren
- Quelldateien (KEINE DATEIENDUNG !!!):
- C:\Windows\System32\Tasks\Microsoft\Windows\UpdateOrchestrator\Reboot
- Zieldatei:
- C:\Windows\System32\Tasks\Microsoft\Windows\UpdateOrchestrator\Reboot.bak
- Gemeinsame Optionen (siehe Anlage „teil1_f.JPG“):
- Zielgruppenadressierung:
- Neues Element (siehe Anlage „teil1_g.JPG“):
- Dateiübereinstimmung
- Übereinstimmungstyp: Datei vorhanden
- Pfad: C:\Windows\System32\Tasks\Microsoft\Windows\UpdateOrchestrator\Reboot
- Neues Element (siehe Anlage „teil1_g.JPG“):
- Zielgruppenadressierung:
- Allgemein (siehe Anlage „teil1_e.JPG“):
- Neues Element (siehe Anlage „teil1_d.JPG“):
- Zielgruppenadressierung:
- Allgemein (siehe Anlage „teil1_b.JPG“):
- Hier „Neu“ –> „Datei“ –> Eigenschaften editieren
Am Ende kann man mit “F2“ die beiden Namen auch ändern wie in meinem Beispiel (im Standard heissen die gleich. Wichtig: die Reihenfolge: erst löschen (1) dann erstellen (2).
Teil 2 – Ordner „Reboot“ erstellen:
- Gruppenrichtline editieren: Computerkonfiguration –> Einstellungen –> Windows-Einstellungen –>Ordner (siehe Anlage „teil2_a.JPG“)
- Hier „Neu“ –> „Ordner“ –> Eigenschaften editieren
- Allgemein (siehe Anlage „teil2_b.JPG“):
- Aktion: Erstellen
- Pfad:
- C:\Windows\System32\Tasks\Microsoft\Windows\UpdateOrchestrator\Reboot
- Gemeinsame Optionen (siehe Anlage „teil2_c.JPG“):
- Zielgruppenadressierung:
- Neues Element (siehe Anlage „teil1_d.JPG“):
- Dateiübereinstimmung
- Übereinstimmungstyp: Ordner vorhanden
- Pfad: C:\Windows\System32\Tasks\Microsoft\Windows\UpdateOrchestrator\Reboot
- Das Element auswählen mit rechts anklicken und „Elementoptionen à ist nicht“ auswählen (oder F8 drücken)
- (siehe Anlage „teil1_e.JPG“)
- Neues Element (siehe Anlage „teil1_d.JPG“):
- Zielgruppenadressierung:
- Allgemein (siehe Anlage „teil2_b.JPG“):
- Hier „Neu“ –> „Ordner“ –> Eigenschaften editieren
Teil 3 – Windows Task löschen:
- Gruppenrichtline editieren: Computerkonfiguration –> Einstellungen –> Systemsteuerung –> geplante Aufgaben (siehe Anlage „teil3_a.JPG“)
- Hier „Neu“ –> „Geplante Aufgabe (mindestens Windows 7)“
- Allgemein (siehe Anlage „teil3_b.JPG“):
- Aktion: löschen
- Name: Microsoft\Windows\UpdateOrchestrator\Reboot
- Benutzerkonto: System (über Auswahl selektieren)
- Mit höchsten Berechtigungen ausführen (Adminmode)
- Trigger (ist Unsinn, muss man machen da sonst speichern nicht möglich)
- Neu –> Nach Zeitplan –> Einmal –> beliebige Zeit
- (siehe Anlage „teil3_c.JPG“)
- Aktionen (ist Unsinn, muss man machen da sonst speichern nicht möglich)
- Neu à Programm starten –> Programm: gpupdate.exe
- (siehe Anlage „teil3_d.JPG“)
- Neu à Programm starten –> Programm: gpupdate.exe
- Neu –> Nach Zeitplan –> Einmal –> beliebige Zeit
- Allgemein (siehe Anlage „teil3_b.JPG“):
- Hier „Neu“ –> „Geplante Aufgabe (mindestens Windows 7)“
Teil 4: Richtlinie aktivieren
Jetzt nur noch die GPO den OU‘s zuweisen; fertig!
Tipps:
- Im Teil 1 die erste Regel kopieren; einfügen und nur anpassen spart Zeit
- Kopieren geht auch für die einzelnen regeln easy von Server A nach Server B: zwei RDP’s öffnen und links (A) den Schritt kopieren; rechts (B) einfügen –> spart Zeit